5.4 How to navigate any VOHeroes course
Because this is a course that teaches you, among other things, how to use the courses here (how “meta” of us, right?), we want to show you how to navigate the content of any of our courses.
Course progress and content list
All of our courses are formatted in the same way, with the course’s content divided into sections, lessons, and topics within those lessons.
The progress you’ve made in any course is at the top of the left hand side of your screen, and list of a course’s content is visible on the left hand side of your display (on computers and tablets – it is not visible on smartphones). Here’s what the progress area looks like:
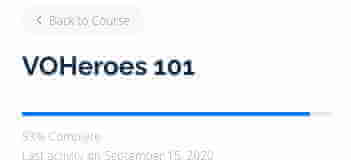
Here’s what it looks like in “dark mode” (more on that at the bottom of this lesson):
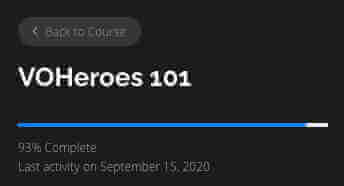
The course content list is below that, and shows a list that links to all of the lessons and topics in the course. It also shows your progress within lessons and sections with check marks and completion circles:
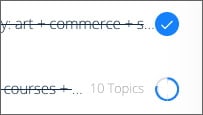
In some cases, you’ll need to complete a lesson or topic before moving on to the next one, but once you’ve been through all the material, you’ll be able to jump around and review anything you like.
Navigation icons
Above and to the right of your course material, on every page, is a set of navigation icons:
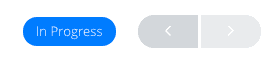
The blue In Progress icon will say Complete when you’ve finished reviewing a lesson, and clicking or tapping on the two arrow icons lead you to the previous or next lesson.
If the Next icon is grayed out, as it is above, it’s because you need to complete the lesson. You’ll use the Mark Complete button to do that.
The Mark Complete button
Below any lesson, there will usually be a gray Mark Complete button. Be sure to scroll all the way down past the course content, if any, to see it:
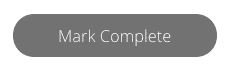
It’s a requirement to watch any video all the way through, and review a lesson’s written content, for that button to turn blue and become active:
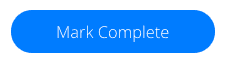
Once it does, click or tap on it to mark that lesson complete, and you’ll then automatically move on to the next lesson. Be patient, as it may take a few seconds for the system to note your progress and move you to the next lesson.
Videos
Much of the VOHeroes course material contains video. If the video image is too small for you to see all the detail you need, you can enlarge it to full screen.
Just roll over the bottom edge of the video, and then click or tap on the 4-corner icon at the right end of the video’s player control bar at the bottom of the video screen:
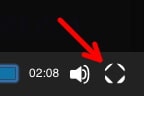
Remember to watch the videos all the way through, and review all of the rest of the content, then click on the Mark Complete button to move on to the next lesson.
Lesson content lists
Some lessons have more than one topic, so once the lesson is introduced, there will be a list of topics below the introduction:
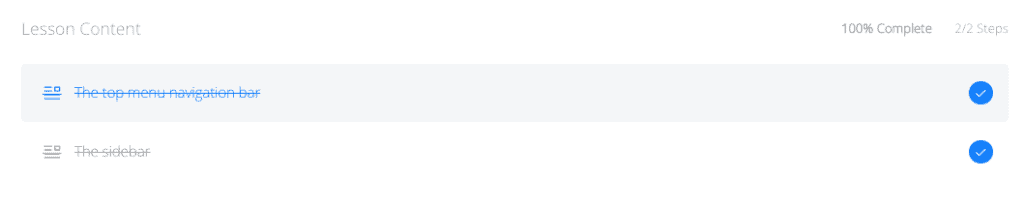
It shows you what you’ve completed and what has yet to be viewed in this particular lesson. Click on the first item in the list to begin the topics in that lesson.
Go easy on your eyes: use Dark mode
Just like most computer operating systems have moved to “dark mode,” where most of the page is dark and the text is light, you can do the same with the content of any course. If you use dark mode, it will be a lot easier on your eyes.
Just tap on the moon icon on the navigation bar (toward the right), and your screen will go dark. Tap again on that icon (it’s a sun when you’re in dark mode) to return to light mode:
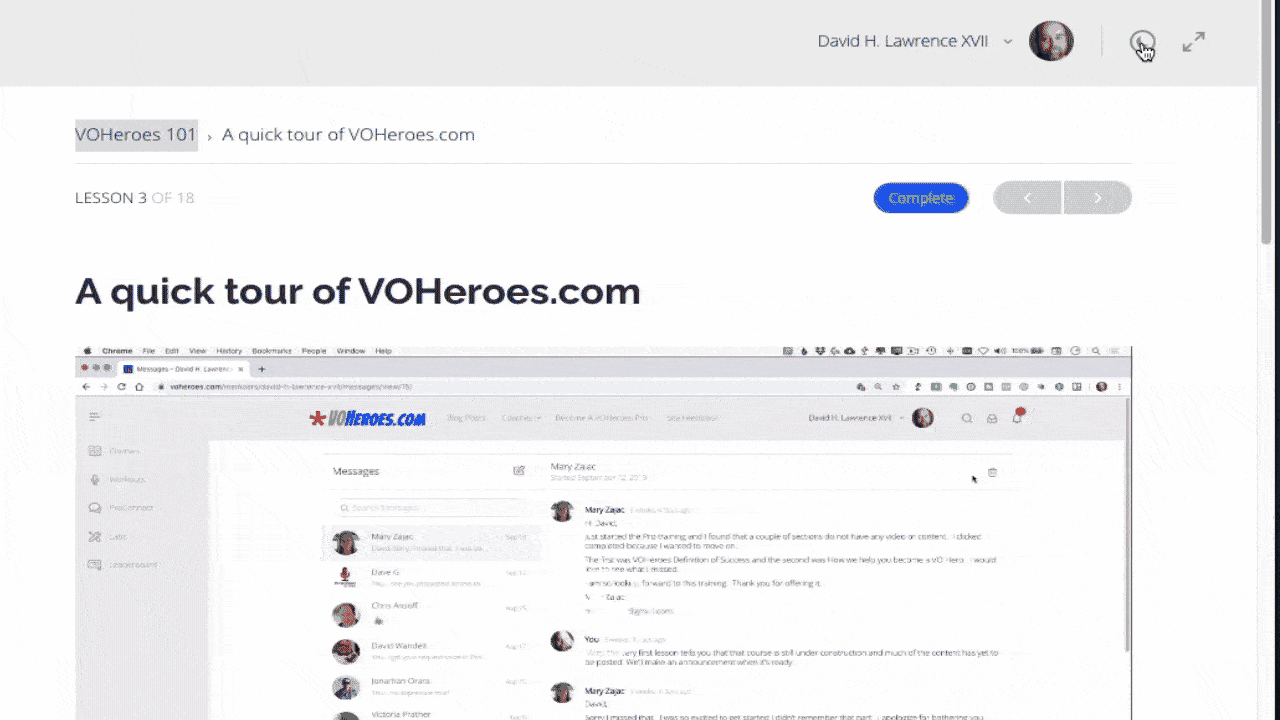
That’s the basics
And that’s how to navigate our courses. If you have questions about anything on the course page we haven’t described for you, please let us know in the comments below, or by posting in the ProConnect group.
Each course is made up of organizational building blocks: sections, lessons and topics. Howza bout we learn how to deal with those, huh?

Thank you for the dark mode tip! I never knew about that.
Definitely prefer the dark mode! Thank you!
Dark mode is the bomb! Love it!
Ready!