Now that you’ve watched the lesson video that takes you on a tour of the site, let’s go a bit deeper into the two main resource areas. This topic covers the top navigation bar.
(QUICK NOTE: on smaller mobile devices, like your smartphone, this menu will not be seen, but the options for both this menu and the sidebar are accessible in one three-bar menu at the top left of every screen, just to save space.)

The top menu bar, called the Toolbar navigation bar and pictured above, contains most of the administrative controls you’ll need to effectively use the site. Here’s a rundown of the desktop view of that bar, from left to right:
The VOHeroes Logo

Like most websites, our site logo is linked to the front page of our site. Just click it if you want to go to that main page.
Toolkit
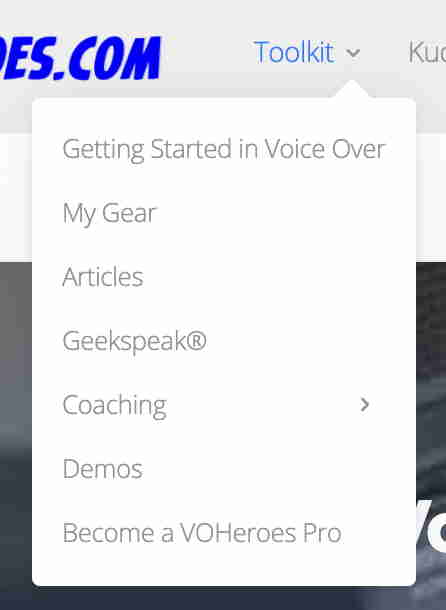
Just to the right of our logo is the Toolkit menu item. When you click on that, you’ll see a number of sub-menu items, including:
- Getting Started in Voice Over, our “basics” course you may have taken yourself, and is open to anyone.
- My Gear, a list of my latest recommendations for the tech you need to outfit your studio. I list everything from VO-specific gear to the accessories and software I use every day.
- Articles, which includes podcast episodes and the archives of all of our hundreds of information-packed articles and videos.
- Geekspeak®, the dictionary of VO-specific words and phrases.
- Coaching, a sub-menu I describe below, with information on our coaches and their services.
- Demos, a page that describes how we produce demos, their cost and our recommendations for preparation.
- Become a VOHeroes Pro, a direct link to a page where people can join our Pro community (when open)
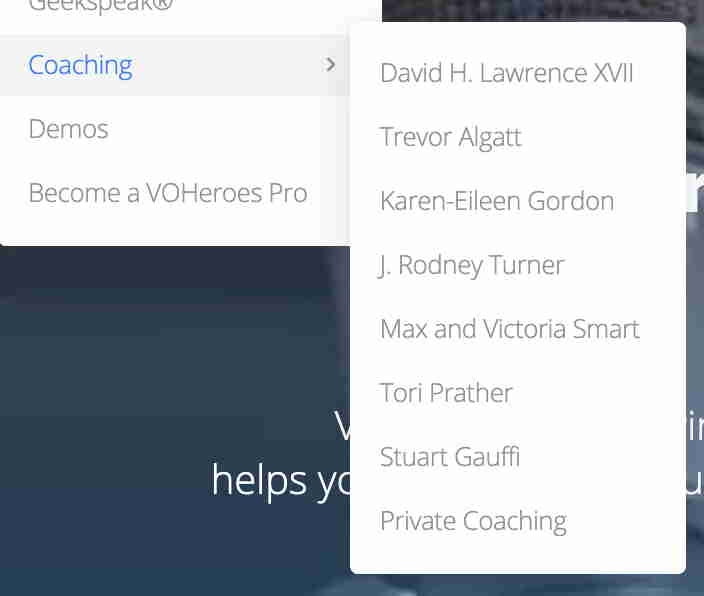
Coaching
One of the items on the Toolkit menu is our Coaching menu. That’s a drop down menu that takes you to the information pages for each of our coaches, and, at the very bottom of that menu, the link where you can arrange for private coaching with any one of them.
Kudos for VOHeroes
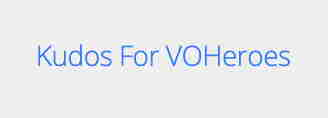
Clicking on the Kudos for VOHeroes link sends you to a page filled with video and text comments from current and former VOHeroes Pros and demo clients, saying very nice things about what we do for VO talent.
Go Pro

The Go Pro link will take visitors to the page that gives them all the details they need to join our Pro membership.
Site Feedback
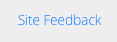
To help us keep our site in tip-top shape, the Site Feedback link leads you to an open discussion group where you, whether you are a Pro member or not, can let us know if you see anything that needs fixing (or, anything you particularly like) on our site. If something isn’t working, or if you see a typo, we want to know about it. Click on that link, and let us know.
Your Account menu
Your Account menu, shown closed here, is worth a deeper look…
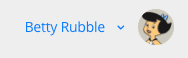
…so we’ll do that in the next lesson.
Search
The Search function is represented by the little magnifying glass to the right of your profile photo and Your Account menu:

And when you click on that, all of the items on the top menu temporarily disappear, leaving you a text bar in which to type in your search request:

Once you see that, just start typing, and you’ll get a full list of results, including articles, discussion posts and more. We’ll go into further details on Search in another lesson here in the VOHeroes 101 course.
Messages
To the right of the magnifying glass icon is the Messages “inbox” icon:

Clicking on the Messages inbox shows you a preview of the most recent messages you’ve received:
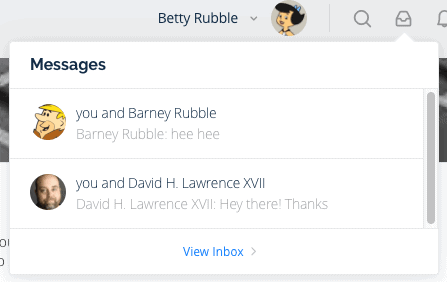
And the View Inbox link at the bottom of that preview menu takes you to a page that shows you all of your messages, whether read or unread, and allows you to respond to them, and this item is also repeated as a choice on your Accounts menu.
Notifications
The last item on the top menu, to the right of the inbox icon, is the Notifications icon, which looks like a bell:

Clicking on the Notifications bell shows you a preview of the most recent messages you’ve received (or none if you don’t have any):
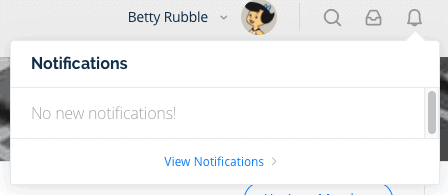
You can then click on View Notifications, which will take you to the same page the Notifications menu item on your Account menu does.
OK…let’s take a deeper dive into the Your Account menu. That’s up next.

Responses