Why You Might Have More Than One Microphone Open And Not Know It
Hey, there!
My Pro member, Karen, recently wrote me about something she’d seen on one of the groups she follows on LinkedIn, Audiobook Narrators. (She’s a really good one.)
She works very hard to make sure her space is as quiet as possible, but noticed that getting rid of excessive room noise was proving next to impossible.
The potential issue:
If you use a Windows-based laptop or desktop, you might have more than one microphone open on your computer, even though you’ve only selected one via Audacity.
That’s a big problem.
Here’s the solution.
First off, if you’re a Macintosh user, unless you’ve added some pretty obvious sound enhancement software to your Mac, this won’t apply to you. You should still read it, so you can help your fellow Windows-based VO artists that might not know about this.
If you have more than one mic open at a time, you’re in for some bad recordings. Having two mics open doubles the sound input, adds the poor pickup of your voice by that other microphone to the clean recording you’re making with your professional mic, and nefariously adds room noise to your final audio. You may drive yourself crazy trying to silence that extra noise.
There’s an easy fix.
If you have a Windows XP (or earlier) PC with a sound control panel that has a “mixer” control that allows you to have more than one input active at once, this can definitely be the case. Here’s a reference:
http://wiki.audacityteam.org/wiki/Mixer_Toolbar_Issues#Windows_XP_or_earlier
On that page, you’ll see this image of the Sound control panel’s Capture mixer, and it tells the whole hidden story:
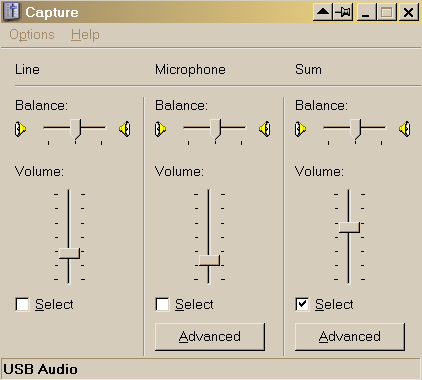
Notice that rather than being a drop-down menu of which mic to have active at any one time, you can have any or all of them active, and “mixed” together, based on where the volume control is set on each channel.
You could, without knowing it, have not only your chosen mic open and active, say, the audiotechnica AT-2020 USB Plus I recommend, but also the built-in mic that comes with every computer made. If that mic’s channel is active, and the input level is set high enough, you’ll get a mix of the sound you want from your AT-2020, AND the sound you don’t want from that other built in mic.
Bottom line: if you have this style of control panel, make sure everything OTHER than your AT-2020 is muted.
Here’s how to make sure:
From the toolbar, click Start > (Settings) > Control Panel > Sounds, Speech and Audio Devices > Sounds and Audio devices. Then, click on the Audio tab, and in the Sound Recording panel, select the microphone you want from the drop-down list, and click Volume.
This will bring up that mixer pictured above, labeled Capture. From here, just make sure that ONLY your AT-2020 is active, and that the built in mic has no check in the Select box under the volume slider (or that any other input is selected). (Note: depending upon your computer, your mic might not be labeled by its manufacturere or model number – you may have had to, at some point, set up a generic USB Microphone Device.)
After you’ve OK’d your way out, make sure to restart Audacity, or if you have the latest version, click on the Transport menu and choose Rescan Audio Devices, just to make sure Audacity knows what the heck is going on.
And again, on Macintosh, the choice is singular – you can only have one input active at a time, unless you’ve added some special software to the system.
Hope this helps.
David

Here’s something else. Almost all computers have built in audio, often as part of the motherboard. Most voice talent, I hope are using some sort of USB or other professional recording device, and as such are not using their computers built in audio system.
Boot your computer into system BIOS and disable your onboard audio. This can prevent many issues including driver conflicts, resource allocation issues, having your laptop’s built in microphone conflict with your voice over microphone, etc., etc.
Also, make sure that virus checker and other background programs aren’t running in Windows when you are recording, this can cause dropouts and other glitches.
OMG! I think my anti-virus checker runs constantly!
I will absolutely disable it, during every recording session, going forward!
Excellent Advice, As Always!