How To Make CCITT mu-law Files For Older IVR Systems Using Audacity

Hey, there!
I came THIS close to spending nearly $400 this weekend that I didn’t need to.
I was saved by experimentation. And I’m going to save you too – especially if you do IVR work for older phone tree systems.
Here’s how.
(And do refer back to this little snippet of a screenshot when I reveal this Secret.)
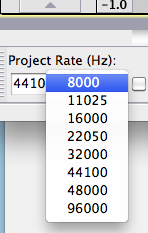
So, what’s the secret of using Audacity to create phone prompt WAV files for ancient IVR systems?
I do a lot of IVR work – and it’s one of my most popular classes. I’m the on-hold voice, the voice you get mad at while you’re waiting for the opportunity to get mad at a real live person, for many of the Fortune 5000, including AOL.
AOL has systems that go back decades (I’ve been their voice since 1988), and although I can send them WAV or MP3 files for the modern systems they use, those older legacy systems are really picky about what kind of files they can play to callers.
In fact, they are so old and outdated that most sound converters don’t even offer the option to convert regular old WAV files into what these older systems want.
(For you techies, the older systems don’t want standard PCM encoded 16 bit 44.1K full fidelity WAV files, they want CCITT mu-law encoded 8 bit 8K files. Why? Storage was a premium consideration in The Old Days – these files are tiny compared to standard WAV files.)
I recently revamped my studio, and got rid of a number of older Windows machines, one of which had an app built into the operating system that would convert these files just fine.
But…alas, no longer do I have that tool at my disposal.
And after hours of testing every Macintosh sound editing and conversion software out there, including Switch, Sound Converter, Fission, ProTools, ffmpeg and front-ends for ffmpeg, And I finally found an expensive solution: BarbaBatch. The demo worked like a charm on my files.
Problem: BarbaBatch costs $395. Ick. But, I was ready to buy it – I mean, AOL pays me big bucks to do their phone prompts, and they need to be kept happy.
But, I kept searching. And searching, and searching. And in the week hours of Sunday morning, I stumbled on a process, posted not on a VO site, but on a Cisco tech site, that would allow me to use good old Audacity:
First, record and normalize your prompt in mono.
Then, in the lower left hand corner of your Audacity project screen, change the Project Rate to 8000 (it will most likely be at 44100).
Then, export your file (if on pre-3.0 versions of Audacity, using the “Other Uncompressed Files” option in the Save dialog box), and choose WAV (Microsoft) as your Header or File Type and U-law as your Encoding in the drop down menus. Then, save your file with the .wav extension.
Voila. CCITT mu-law (aka U-law) 8k 8-bit mono wav files.
My client at AOL confirmed that they worked perfectly on their older systems, and actually sounded better than any of the BarbaBatch converted samples.
Nothing about this process was even remotely intuitive, but it worked. And as a VO artist with a home studio and a bent to serve clients, these are the little skills you never know whether or not you’ll need – until you need them.
I hope this helps. And I hope you get the kind of IVR gig that I’ve had with AOL for the last 28 years or so – and NEED this!
David

David,
I’ve used Audacity a few months ago but had forgotten the steps to save as an 8bit 8KHz Mu law wave file. This article has certainly saved me some time from fumbling around. I manage and coordinated all of the voice announcements in our Avaya Communication Manager and I’m always looking for sound advice. I rarely record any of the announcements in my own voice, however I will bookmark vo2gogo.com for future reference.
Thanks,
E. Hinton
Telecom Mgr.
Affinity Health Plan
Brilliant!
Thanks David!
M
I’d been working with Avaya for many years and had figured this out at one point. However, after taking a 5yr break I had forgotten–thanks for the reminder!
Its worth noting that the format of the audio is not because space was at a premium. Telephones are not hi-fidelity and cannot output a higher quality audio. Therefore a high quality audio file would have to be transcoded to a lower quality to play through a phone. This is extra processing power and time. When you are listening to an ipod its fine to wait a second for the next track to play. Its not fine on a phone call so it has to be near-instantaneous.
The legacy is that we have not upgraded telephone calls to 44.1Khz Stereo. A bit difficult with a traditional handset and single speaker inside it.
Having worked in IVR since the early 80s on Periphonics, AT&T, MCI (now Sprint) and other big-iron legacy systems, I can confirm for you that it actually was expensive storage that was the primary driver to standardize on this format. I heard enough engineers grouse about the limited hard drive space, and the huge systems my clients wanted to build, to see why they created this format. They had to go out of their way to artfully damage an already existing format. Yes, wav files don’t play in full fidelity on the phone, but no transcoding was ever needed to do that – just a crushing of the size of each individual file to fit them all on 5 megabyte hard drives.
I was told that I needed to “resample” the track before exporting. Would it be sufficient to change the project rate on the bottom left before exporting?
Follow the instructions as noted. Simply resampling only takes care of part of the transformation (the samples per second).
This is an old blog post, so here is an update based on our findings, July 2016, using Audacity 2.1.1 on Win7 …
This procedure will not save as 8-bit.
The default in Audacity is 16-bit for a signed output format.
So, following this procedure will result in an 8kHz 16-bit WAV file, not 8-bit.
If you want 8-bit in Audacity, you have to use the “unsigned 8-bit” when you select the encoding.
Because the header in the audio file does not identify itself as a CCITT mu-law file, the IVR system may not recognize it.
Send a test audio to your customer first to make sure it will import the unsigned audio file before converting your entire project.
A!
Thank you!!
I’ve been at this for two hours, changed to 8bit and it worked….thanks so much!!
Here’s another option (software) to consider David, if you find any challenges for legacy systems. http://www.xentec.be/products/vox_studio/vox_studio.htm
But thanks for the helpful advice!! Better to get it done feely than to buy a package of course.
David
One of the reasons I follow VO2GOGO, is because David takes the time to write about applied voice over.
There are a fair few VO bloggers these days, but few share usable “how to” information at the rate and volume David does.
These instructions were perfect for me, saved me time and allowed me to get a crucial file updated for a production system.
Hi David,
Thanks for your article. I stumbled across it looking for a solution for one of my IVR clients I’ve had for several years that’s still on a uLaw system. I’ve previously always used Audacity this way to convert files, then sent them back to Audition, as Audition (I’m on Windows 10 now, Audition CS6) doesn’t have great quality on the conversion, but cleans up the audio much better before I save/batch process/export multiple files and allows me that opportunity. Sadly, in Windows 10, Audacity no longer lets me do this. It’s default for uLaw is 8000 Hz, 16 bit mono, which won’t work for a few of my clients, and there’s nowhere to change it. I’ll have to work around a new solution and will update here when I’ve got it figured out for those in the same boat as me. Break a lip!
David & Jessica,
The Mac version has the same issue now. Following the above instructions produces a 16-bit file. Have either of you found a work around for this? I can export as unsigned 8-bit but, as Andrew above suggested, the file has the wrong header and won’t identify itself as CCITT mu-law file, so the system may not recognize it.
Muchas gracias!!
Thank you for this! Still relevant in 2018!