How To Keep Audacity From Auto-Adjusting Input Levels
Hey, there!
One of my lovely clients wrote me the other day in a panic:
“Hey, all of a sudden, something weird is happening when I record in Audacity.
I’ve always had my input level set at .65 or so, and have never touched it. But now, AS I’M RECORDING, the level is changing on me. I see it moving on the level slider!!! WHAT??”
I wrote her back and said that she shouldn’t worry, it’s nothing she’s done to Audacity, and that we can easily fix it.
Here’s how.
Usually, you can “set and forget” the input recording level in Audacity, usually between .5 and .7 when you’re using our recommended AT2020-USB Plus mic, so that you get a robust waveform when you’re recording:
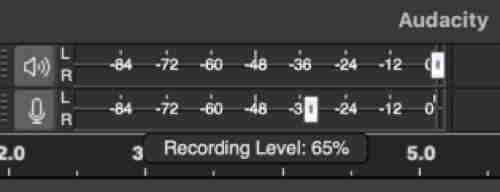
But sometimes, other pieces of software on your computer can actually modify that setting in real time, in an attempt to keep you audible when you use that other software. You sometimes see it in action when using Audacity, and you set your level and Audacity seems to move the level on you all by itself.
Skype is the application most often blamed, as is Zoom – they both have options that allow you to set automatic input levels on your microphone, so if you talk softer, the level goes up, and if you talk louder, the level goes down.
(We used to call that “riding gain” in radio.)
The big problem is that if you have that option selected in any piece of software, all software on your computer that uses your microphone (including Audacity) are also affected.
And when that is the case, you can actually see the input level in Audacity (not Skype or Zoom or whatever) moving as you are speaking.
Let’s take Skype as an example. In its audio preferences, there is an option to have Skype “ride gain” on your mike volume.
Make sure you don’t use that option – ever.
Instead, make sure Skype is set like this, with the “Automatically adjust microphone settings” box unchecked in Preferences >> Audio and Video under the Microphone level meter:
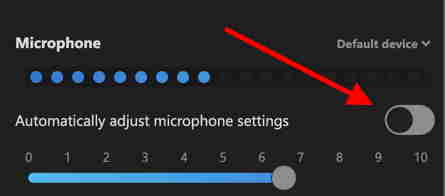
Note that that slider is to the left, in the Off position, and that’s what you want.
Zoom, which we use for our live online monthly workout sessions and ProConnect Live accountability sessions, also can cause this. To prevent Zoom from taking over your computer’s audio leveling, go to Settings and choose Audio, then make sure Zoom’s similar option is NOT selected:
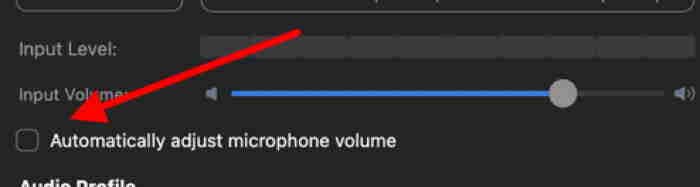
There may be other pieces of software, like other audio recorder/editors that might try these shenanigans. Treat them the same, and your Audacity levels will remain rock-steady.
Hope this helps.
David

Thanks David. I had that happen before and now i understand why. Thanks for another great tip!!
it’s been driving me crazy… thanks
This doesn’t seem to help. I’m recording in Audacity. I turned off skype, zoom, etc. When I set the microphone input level, it still autoadjusts.
Any suggestions?
I’m not sure what you mean by “I turned off skype, zoom, etc.” Does that mean you unchecked the auto adjust boxes in those apps? Or does it mean you simply quit each app? Note that the directions above tell you to do the former, not the latter. If you have done that, then it is likely that there is some other app on your machine that needs to be similarly set.
Hi,
What can I do, if the recording volume adjust happens and I don’t use any form of mic input other than audacity?
I don’t use any software that requires mic input other than audacity for recording direct input from audio output…
Thanks
Skype, Zoom, Messenger, and dozens more are each likely culprits, and if you’re on Windows, you’ll want to check the settings in the Sound control panel:
http://wiki.audacityteam.org/wiki/Mixer_Toolbar_Issues#vistacp
This looks like just what I need, but unfortunately Skype doesn’t seem to offer that functionality to me. Has Skype been updated to remove this adjustment feature?
Thank you. I did as you told me. Let’s hope it works out in the next recording. 🙂
Any idea how to fix this if we’re using Google Hangouts to record?
I don’t use Google Hangouts (it was really buggy the last time I tried, and Zoom gives me SO much better recordings) but I’d check for a similar setting in Google Hangout’s preferences.