How To Backup Your Performance Work
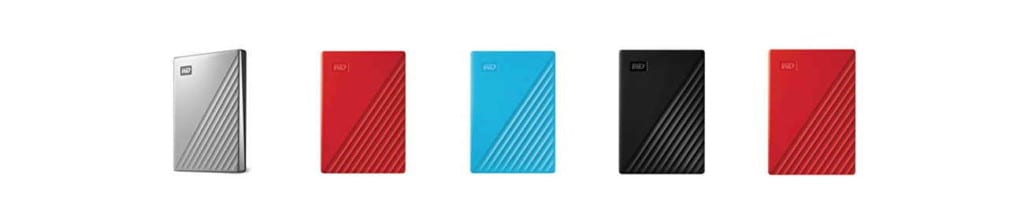
Hey, there!
You’ve heard me talk in class and at workshops about the importance of having backups for all of your work, especially long term projects like audiobooks.
There’s nothing quite as depressing as losing a lot of work you’ve done, especially against a deadline.
In the VOHeroes Managing Clients and Projects class, I describe my admittedly insanely overengineered backup process.
But I think it’s so important, I’ve decided to share it with you here. And for a very special reason.
Because you shouldn’t be backing up for disaster, you should be backing up for quick recovery. Here’s what I mean.
I wrote an ebook in the early 2000’s called 10 Quick Steps to Perfect Backups. In those days, floppies were still around, but CDs and DVDs were becoming the backup medium of choice – hard drives were still pretty expensive.
And one of the main tenets of that book was to give you the real strategy for backing up: recovery.
Why You Should Do This NOW (and in this way)
Lots of people backup to an external hard drive. And that’s better than nothing.
But that hard drive is sitting right next to their computer, and if a fire breaks out, a flood, structural damage, water damage and so on, if your computer’s in danger, so is that hard drive.
Even a power surge or sag, one of the most destructive things that can happen to electronics, can fry both at the same time, leaving you with nothing.
(Trust me. I know. New Year’s Eve, 1999. I don’t even want to talk about it.)
Even a necessary, innocent system software upgrade can leave you open to potential software or hardware conflicts that you may not even experience immediately, and returning to a previous COMPLETE backup may be the only way out of a jam.
And there are people who will tell you that just backing up your most important files up to the cloud will do are dangerously wrong.
What you need is an up to the moment backup of every drop of data on your computer, that’s in a safe place.
A couple of different safe places, actually.
Why?
Not just so you have some sense of comfort that your work is backed up, but that something much more important is possible:
So you can be up and running within a day or so of getting a replacement machine, right where you left off.
It’s so important that you understand this distinction: backups are created so you can easily recover.
And external hard drives are the way to go, with a particular strategy for managing those hard drives.
What You Need
Today, you can get a portable 2 terabyte drive for less than $60. You can get 5 terabyte drives for a little more (and that’s what I currently use). My recommended drive is the Seagate 5 TB Portable External Hard Drive. And I recommend getting AmazonBasics cases for each.
It’s great to have one of those, and to use it to back up your laptop or desktop’s hard drive.
But you’ll need four Seagate drives if you want to replicate my system.
Let’s take this step by step, and assume that you’re using Time Machine for your backups, because you have a Macintosh, like I do. (If you have a Windows machine, read the rest of this article for the strategy, then please visit my pal Leo Notenboom’s site, ask-leo.com, and backing up a PC.)
- Buy four Seagate 5 TB Portable External Hard Drives and four AmazonBasics cases.
- Connect them to your Mac, and format them with Disk Utility.
- Name them each something different. I’ve simply called mine Backup 1, Backup 2, Backup 3 and Backup 4.
- Attach all four of the Seagates to your Mac (or do the following for each one separately):
- From the Time Machine menu bar icon, choose Open Time Machine Preferences…
- Scroll down in the disk list to Add or Remove Backup Disk.
- Select the first of your backup disks, make sure Encrypt Backups is checked (if someone steals a disk, they’ll have a nearly impossible task trying to decrypt it), then choose Use Disk.
- Select a password for your encryption. Use a strong password, with upper and lower case letters, at least one number, and at least one punctuation mark.
- Time Machine will then begin to back up to your first disk.
- While the first disk is backing up, repeat steps 6 through 9 for the other three disks.
- Depending upon how much data you have on your hard drives, each backup could take from a couple of hours to several days. Be patient. Subsequent backups will take minutes.
What To Do Every Day From Now On
- Once the first drive is finished backing up (Open Time Machine Preferences from time to time to see your progress), you can eject it on the desktop and disconnect it.
- Immediately take that drive to your car, and put it in the glove box or center console or in the door pocket.
- Once the second drive is finished backing up, eject it, and disconnect it.
- Immediately take that drive to the safe you might have, or any another room in your home, as far away from where you computer as you can.
- Once the third drive is finished backing up, eject it, and disconnect it.
- Immediately take that drive to a spot near the front door, conveniently available to be grabbed.
- Once the fourth drive is finished backing up, start the following regular behavior: whenever you head to your car to run errands, go to the movies, whatever, grab the drive that’s currently in the near-the-front-door spot.
- Take that drive to the car with you and swap it for the drive that’s already been sitting in your car. When you return from your trip, take the drive that was sitting in your car, and bring it into the house, directly to your computer.
- Swap the drives, taking care that a backup isn’t running, and that you properly eject the hard drive that’s currently connected to your Mac. Put that drive in its case, and take to the one of the opposite-side-of-the-house spots, replacing the drive that’s there, and moving it to the near-the-front-door spot, ready to be grabbed the next time you head out.
- Lather, rinse, repeat.
Do this on a daily basis, or even more often.
Why do this?
Seems like a pretty complicated process. It’s actually more complicated to describe than it is to put into use. And it’s designed to make sure that at least one hard drive is nowhere near the computer when disaster may strike.
And as Time Machine will backup everything on your Mac, should you face a drive crash, when you get your new Mac and you’re first starting it up, one of the options will be Restore from a Time Machine backup – just connect one of your four backup disks, and choose that option. Click here: Restoring from Time Machine for a support/how to article written by Apple showing just how easy that is.
Pick the drive that’s the most recent backup and is not damaged.
It will take a couple of hours to several days to stream all the backed up data onto your new Mac. But the data will be absolutely perfect, and you’ll have minimal cleanup to do.
That’s peace of mind. Real peace of mind.
Hope this helps.
David

Wow! That is exhaustive. I thought I’d be ahead of the curve by having a backup of my backup. I know having the data in two different locations is prudent but had I not read your article I probably wouldn’t have actually gotten that far (mind you I have the drives in hand – now I just have to execute!). Took me a while but I think I get the value of that 3rd drive. Huh! And thanks for the referral to Leo Notenboom. Looks like just what I’ve been looking for. Thanks, David!
David, Thanks so much for detailing this! I thought I was covered just by leaning on Time Machine; turns out I’ve been so haphazard, I deserve a crash. Now I can go back and protect myself thoroughly. Thanks again!
Have you a problem with the mic picking up the drive noise from your My Passport Ultra?
No…it’s positioned in such a way as to be “behind” the mic, and as the AT2020 USB Plus has a cardioid pattern, it’s not heard. It’s also very, very quiet to begin with, much quieter than, say, fan noise.
[…] my Managing Clients and Projects class, I share with you my admittedly insanely overengineered backup process, but for right now, I want to share with you a backup method that a lot of people […]
David, Do you still keep the wav files for an audiobook you’ve completed and is on sale? They do take up a lot of room.
The raw wav files, yes, along with all assets (MP3, manuscript, companion PDF/Word doc etc) – you never know what might be coming down the pike in terms of a possible 2nd edition (I’m on the 3rd edition of one of my books, and it was just pickups from the 2nd ed.). Hard drive space is cheap, as noted above.
Forgive my ignorance. I’m just curious why the Cloud is not sufficient. (Or multiple cloud backups). Thanks for another great article.
For the reasons in the article – you must back up everything, not just your Documents folder. Cloud space is not sufficient, and most importantly, can’t be a source for a Time Machine backup that can be used to restore to a new device.
[…] This is the drive that I use for backup (not for external storage), and I have four of them, all in different colors. For a full explanation about why you should clone my insanely over-engineered backup system, click here. […]