A Very Handy Guide To Installing Audacity, LAME and The Levelator
Hey, there!
I’m often asked to help people install the three pieces of software I use most often with my voice work.
Happy to help.
They are all free, and relatively painless to install.
So, let’s do this.
We’ll first be installing LAME, the plug-in that lets you export MP3 files, then Audacity, then Levelator.
Why?
If we put LAME where it needs to be, Audacity will find it automatically.
Cool, huh?
And Levelator’s a standalone piece of software, so we’ll install that last.
![]() So, let’s start with LAME.
So, let’s start with LAME.
On my website, VO2GoGo.com, I maintain the latest location of all of the items we’re going to need here. And I do so with links that make it easy to remember where to go get them.
Visit:
https://www.vo2gogo.com/get-lame
And you’ll be taken right to the page where you can download LAME.
You’ll be downloading an installer that will have to be run on your system, and will magically install LAME for you.
Look for the version of the LAME installer that’s appropriate for your operating system and version, as there are different “builds” of the installer for different OS versions.
The page is a bit busy, but the downloads are about halfway down the page.
Click on the installer link.
Once it’s downloaded, find it on your hard drive (usually in the Downloads folder, unless you’ve customized your download “path.”)
Double click on it, and let it install itself on your main hard drive. Don’t change anything, or try to put it anywhere special. LAME knows exactly where it wants to be, deep in the bowels of your user directory.
Humor it.
Let it do it’s thing.
(You’ll need your password on some systems to have the install continue, so have that handy.)
Success?
Great.
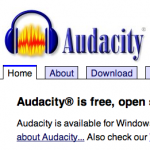 Now, let’s go about installing Audacity. Visit:
Now, let’s go about installing Audacity. Visit:
https://www.vo2gogo.com/get-audacity
And you’ll be taken to directly to the download page for Audacity. Click the link for the version of Audacity appropriate for your operating system, and you’ll be taken to that version’s download page. Download the installer there.
Don’t choose the zipped version. Just download the “dmg” file for Mac, or the “installer” for Windows.
(By the way, all of this software is free, and can be downloaded and installed on all of the computers you have. If you have a desktop at home, one at work, a laptop or two that you use, you can repeat this process on all of them – that way, you can plug your AT-2020 USB Plus into any of them, and off you go.)
Once the Audacity package is downloaded, the instructions are a wee bit different for Mac and Windows. So…
– For Mac users, double-click on the “dmg” file you downloaded, and a window will pop open with the Audacity folder containing the program itself and all of the files it needs. Just drag that folder onto your Applications folder, let it copy, and then you’re done.
– For Windows users, double click on the installer you downloaded and it will take you through an install process. Again, just let the installer put Audacity where it want to put it (in your Programs folder, usually).
At this point, you can do a little housekeeping, and close the windows the installer or dmg file have open.
Now, let’s launch Audacity and confirm that LAME is being recognized.
The first time you launch Audacity, a window will come up referring to wanting to help you. Click on “Don’t show this to me on startup” and dismiss the window.
What you’ll see is a recording window, ready to accept the gooey goodness of your voice work.
Not yet.
Go to Preferences (under Audacity menu on Mac, and at that bottom of the Edit menu on Windows), and look at two things:
– if your mic is plugged in to your computer (and it should be), check that it’s selected in the Recording area of the Devices tab, and that Channels are set at 1 (Mono). The Devices tab is the first tab in the list on the left, and is always displayed by default when you open Preferences.
By the way, the mic you should be using is the AT-2020 USB Plus, a mic that sounds hundreds of dollars more expensive than it is, and is available here: https://www.vo2gogo.com/get-at2020usbplus.
– Then, in the left hand list of options, click Libraries. You should see two areas, MP3 Export Library and FFmpeg Import/Export Library. You can safely ignore anything but the MP3 Export Library settings. If all has gone according to plan, you should see the version number of LAME next to the MP3 Library Version: label – it should say something like LAME 3.98.2.
(If it says something like “not found,” we need to reinstall LAME. Go back to that and this time, do it right, or it’s going on your permanent record that you’re a troublemaker.)
If all is well, close the Preferences window, and go about your business, smug in the knowledge that you’ve done all you need to do to record with Audacity and export those recordings as MP3 files.
 Finally, let’s install Levelator, the software that will spiffy up your audio for upload to ACX.
Finally, let’s install Levelator, the software that will spiffy up your audio for upload to ACX.
Visit:
https://www.vo2gogo.com/get-levelator
You’ll be taken to the Conversation Network page, where you can again choose the download that’s right for your operating system (usually version 2.1.2, the last version developed).
Follow a similar path to installing Levelator as you have with the other two piece of software:
– For Mac users, double-click on the “dmg” file you downloaded, and a window will pop open with the Levelator application itself, and a handy alias to your Applications folder. Just drag the Levelator app onto the alias of your Applications folder, let it copy, and then you’re done.
– For Windows users, double click on the installer you downloaded and it will take you through an install process. Again, just let the installer put The Levelator where it want to put it (in your Programs folder, usually).
Suggestion: put aliases/shortcuts in your Dock (on a Mac) or your taskbar (on Windows PCs) of both Audacity and Levelator – that will be handy for launching Audacity when you need it, and dragging and dropping audio files onto The Levelator.
Once you’re done, you have a whole new accomplishment, installing Levelator, to lord over your peers. Enjoy that.
Hope this helps.
David

I used TW for mac but I like Audacity for multi-track work. Downloaded Levelator it wont open because it’s unsupported. I imagine there is a simple setting fix. Do you know it?
Thanks!
Not sure why the fact that it’s unsupported (it is supported occasionally- 2.1.2 was created specifically because Apple changed some system confirms in El Capitan) would even be known by any software that would control whether or not it was able to be installed.
Hey Andrew, it may be “unsigned” not unsupported. There’s a function on Mac to not let you accidentally install “unsigned” apps. Check this out, near the bottom where it says “How to open an app from a unidentified developer and exempt it from Gatekeeper” https://support.apple.com/en-us/HT202491
David,
Thank you so much for the tip on Levelator! What great tool and free, thats really amazing. Even though I use an good outboard compressor, I spend a lot of time tweaking the levels even after normalizing. This is going to be a real time saver.
Fantastic. And remember – don’t normalize ahead of using Levelator – let it process your raw wav recording. Normalizing ahead of time uniformly raises the noise floor.
Glad to help.
I figured it out, regarding getting Levelator. Thanks
Can you briefly say what the issue was? I was going to reply that it’s probably your local security settings – but just a quick comment would be helpful to others that have the same issue. Thanks!
David
You rock, as usual! A huge thank you for streamlining all the information for us. Your “latte’ letters” are the best!
David ~ do you ever drop v/o auditions into Levelator as mp3s before sending ?
I don’t, but I know people who do because it approximates a radio studio’s compression.